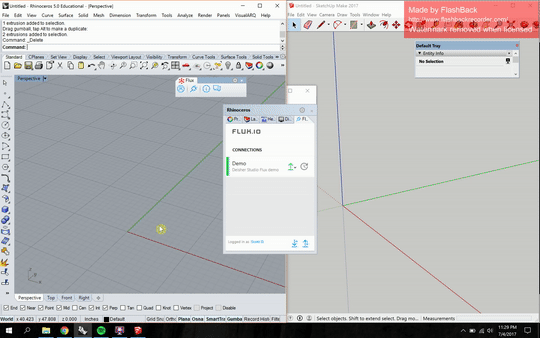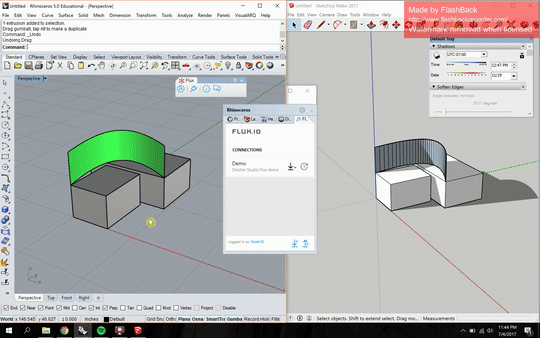This week I'm giving a quick introduction to Flux, an app for interoperability between various design software like Rhino, Revit, Sketchup, Dynamo, Grasshopper, and other programs like Google Sheets and Excel. Much like Doodlebug, Flux can drastically cut down on time and effort wasted on getting digital models and drawings from one program to the next. It also allows users to collaborate on projects through the cloud using any of its supported apps. I've been using it this summer on a small project during my internship at HKS, and Flux has allowed the project team to divide up modeling tasks between users using both Rhino and Sketchup (some users prefer one software over the other) but still have changes reflected in both programs, since all data is hosted online through the Flux cloud.
Below is a quick demo showing how a project can send data from Rhino to Sketchup. This workflow is valuable because it lets users take advantage of the differences in each program; I prefer the ease and speed of the geolocation and shadows in Sketchup, though I'd rather model everything in Rhino. I've created a new "Project," and each project contains data called "Connections" that users set up to upload different parts of the model to the cloud.
In the animation above, I'm drawing new geometry in Rhino and creating a new connection through Flux, then sending that geometry using the "Upload" (up arrow) once the modifications are made. In Sketchup, I navigate to that same connection, switch the arrow to "Download" (down arrow), and the geometry downloads and places itself in the Sketchup model. All scaling happens through the app, meaning that I can draw in inches in Rhino and feet in Sketchup, and not worry about scaling the geometry.
Modifying the geometry and updating the connection will automatically delete the previous iteration of the geometry when you download from Flux. The extra lines in the Sketchup view are edges from the Rhino loft, which can be removed (actually just hidden) by using "Soften Edges" which I did in the previous animation.
Every modeling and drawing program has its advantages and disadvantages. The last post about Doodlebug demonstrated another way that we can use the best features in each program without dealing with extra files and conversions. With Flux, you can model freeform in Rhino, take advantage of Revit families, and use the easy geolocation features in Sketchup for proper shadow studies, all without having to export and re-save files every time you want to move your work to another program.
Get a free account and the apps for each software at https://flux.io/
Free accounts get two projects with 10GB storage total (should be plenty for smaller projects).