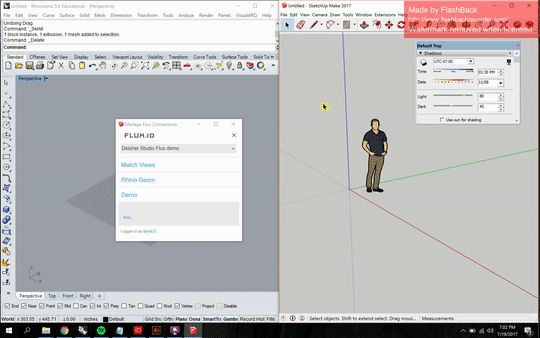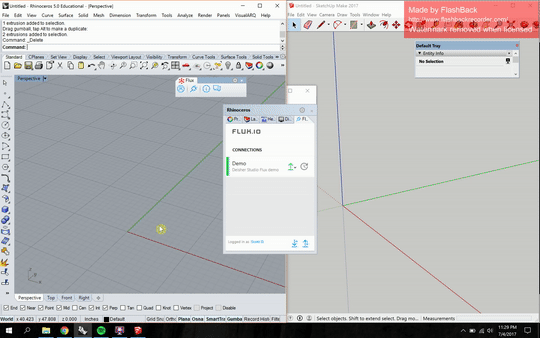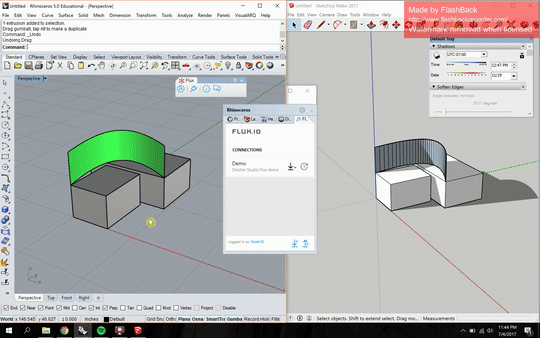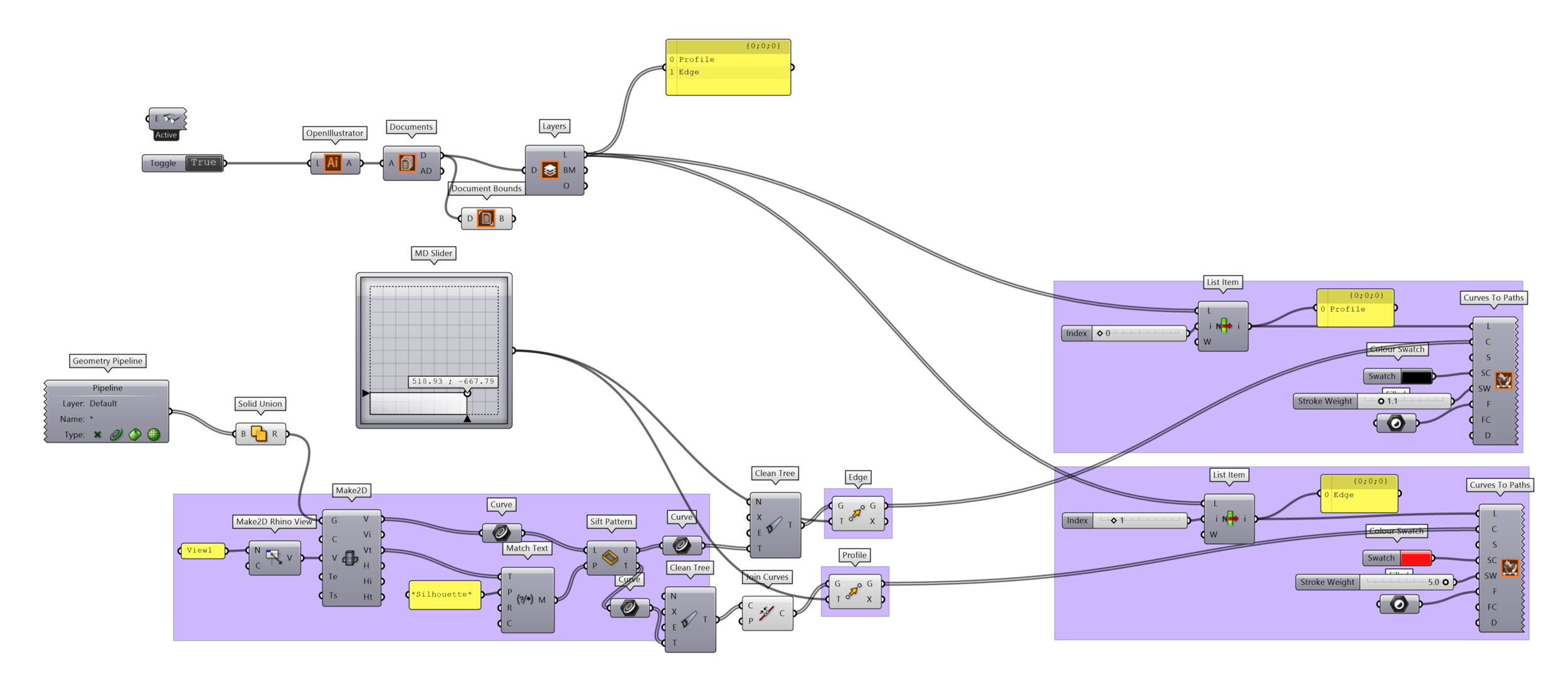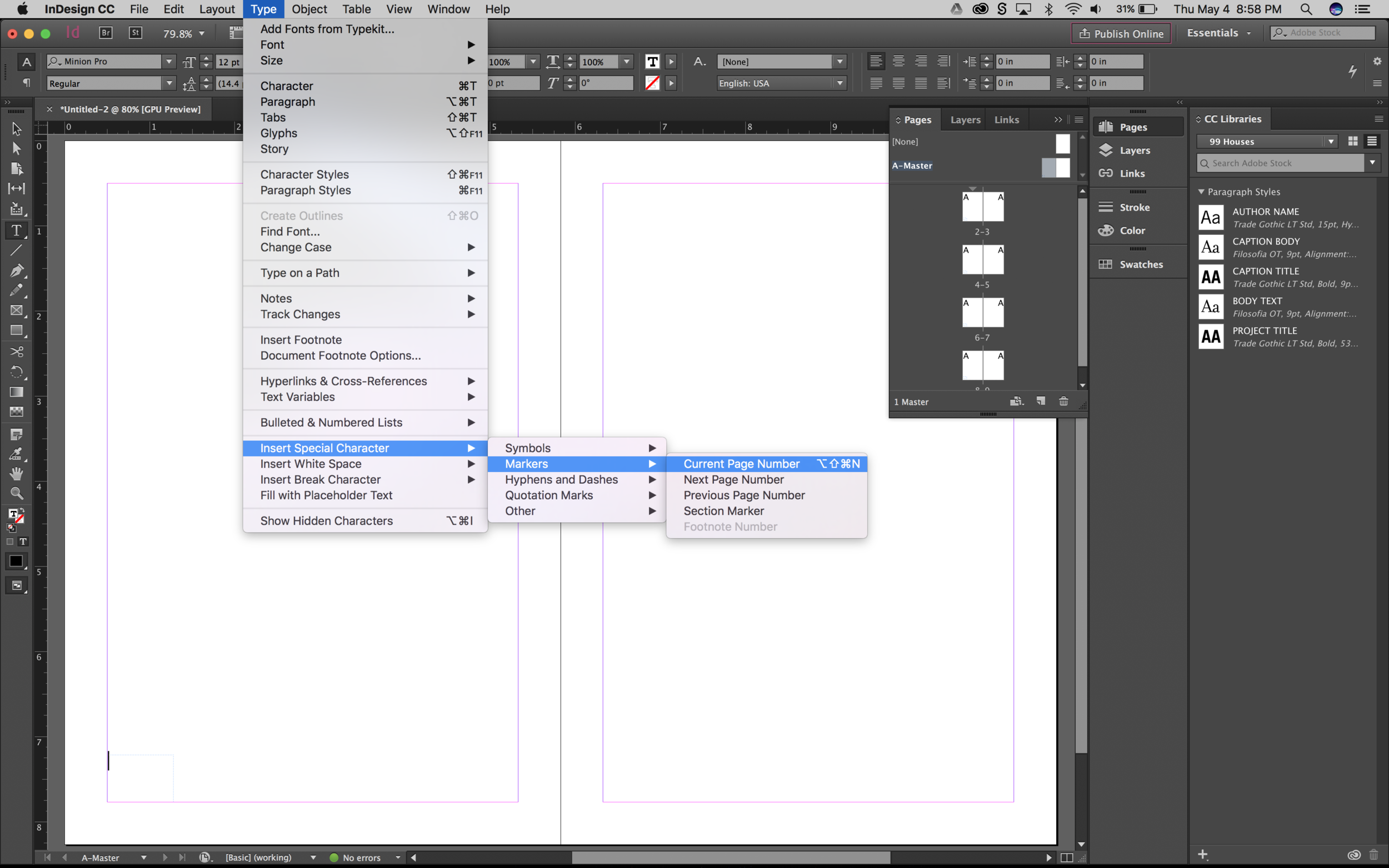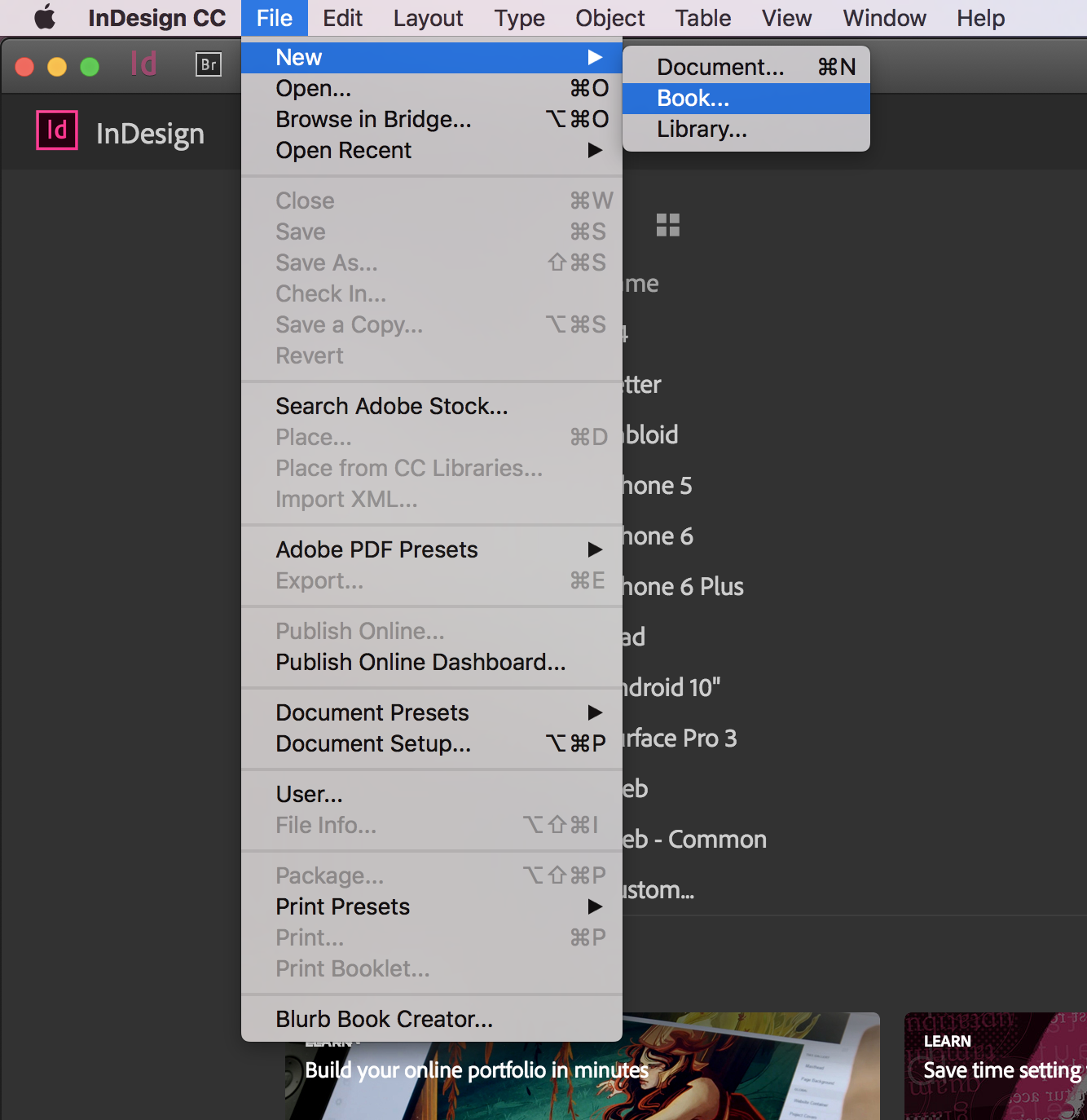A few months ago, I ran across this post from Alex Hogrefe's popular visualization blog and was curious about the digital model he had embedded in the page. I hadn't seen an embedded model at that time, though now they seem to be increasing in popularity. My interest was piqued; this summer, I started giving Modelo a try. Check it out below (you might recognize the model, it's one of the sample projects straight from Revit).
Uploading
The process of getting a model online is simple (just drag and drop your file into the uploader, and you're done). You can upload Rhino, Revit, Sketchup, Vectorworks, and a handful of other file types. If you upload from Revit or Sketchup, 3d views (Revit) or scenes (Sketchup) are saved as "Comments," which are used to cycle through the views in the online model.
Viewing
You can set a variety of different visualization types. Materials, when turned on in views, tend to show up a little flat (at least in the demos I've seen), but they include a view style called "Architect Effect" which is a take on the ever-popular diagram style of linework and ambient occlusion renderings overlaid on top of each other. That's the view style for the model above. They've done a good job with it; I can easily picture a situation where it might be nice to export a view in that style and do some diagrams with it, without having to use VRay or Make2D. You can also turn layers on and off inside the model.
Mobility and Organization
Modelo would probably be most useful in a situation that demands on-the-go collaboration or viewing between designers and clients. There's no need to download a program or make an account to view a model, which makes it very smooth to send out to a client/collaborator via email or text. Various options for commenting, sketching on top of views, and the like lend themselves to collaboration, and the sketching tools I've seen on their promo page seem like they would be well suited for use on a tablet. The online portal will also host images to accompany the model called "Assets," which means you can run a presentation using an online model but also show 2D drawings, PDFs, etcetera all in the same platform.
Virtual Reality
There's been a general buzz around virtual reality in architecture. But, like many others, I don't have the time or money to do any real investigating into the expensive stuff like Oculus Rift, etc. However, Modelo advertises that it can support easy virtual reality with Google Cardboard. I decided to fork over the $15 for a Google Cardboard and give it a try with Modelo, and I think it's worth trying for yourself. If you have scenes in an uploaded model, you can view the model on your phone, hit the cardboard button, turn your phone sideways and slide into the cardboard, and you're set. You can use this same feature on panoramic images generated in another program, viewed as a Modelo asset. I think Modelo is a great way to test out how you might integrate VR into a workflow or client communication.